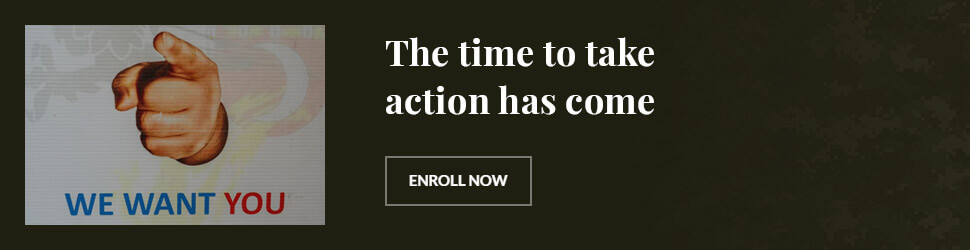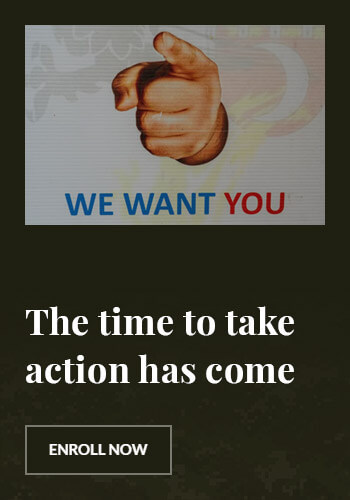Access android from computer: Easy Tips for Seamless Connectivity
Imagine being able to manage your Android device effortlessly from the comfort of your computer. Whether you’re a tech enthusiast or a busy professional, accessing your Android from your computer can streamline your workflow and enhance productivity. This article will guide you through the process of accessing android from computer, providing you with easy tips and practical solutions. Let’s dive into the world of seamless connectivity and unlock the full potential of your devices.
Understanding the Basics of Accessing Android from Computer
Connecting your Android device to your computer opens up a world of possibilities, from transferring files to debugging applications. To get started, you need to ensure that your device is properly connected and recognized by your computer. Here are some key points to consider:
- Enable USB Debugging: On your Android device, go to Developer Options and enable USB Debugging. This allows your computer to communicate with your device.
- Install Necessary Drivers: Depending on your device and operating system, you may need to install specific drivers to ensure proper communication. Most modern devices come with built-in support, but it’s always good to check.
- Use USB Cable: Connect your Android device to your computer using a USB cable. Ensure that the cable is compatible and of good quality to avoid any connectivity issues.
Tools and Software for Seamless Connectivity
Several tools and software can help you access your Android device from your computer. Here are some popular options:
- Airdroid: Airdroid is a popular app that allows you to manage your Android device from your computer. It supports file transfer, SMS management, and even remote control. With Airdroid, you can easily access your Android from computer without the need for a USB cable.
- ADB (Android Debug Bridge): ADB is a command-line tool that allows you to communicate with your Android device. It’s widely used by developers for debugging and testing applications. ADB can be a powerful tool for those who are comfortable with command-line interfaces.
- Scrcpy: Scrcpy is an open-source tool that allows you to mirror your Android screen on your computer. It’s particularly useful for developers and gamers who want to control their Android device directly from their computer.
Step-by-Step Guide to Accessing Android from Computer
Accessing your Android device from your computer can be a straightforward process if you follow these steps:
- Enable Developer Mode: On your Android device, go to Settings > About Phone and tap on Build Number seven times to enable Developer Mode. This will unlock additional options for debugging and development.
- Install ADB and Drivers: Download and install the Android SDK Platform-Tools on your computer. This package includes ADB and other essential tools. Make sure to install the necessary drivers for your device.
- Connect and Verify: Connect your Android device to your computer using a USB cable. Open a command prompt or terminal window and type
adb devicesto verify that your device is recognized. If everything is set up correctly, you should see your device listed.
Frequently Asked Questions
How do I enable USB Debugging on my Android device?
To enable USB Debugging, go to Settings > Developer Options and toggle on USB Debugging. If Developer Options is not visible, go to Settings > About Phone and tap on Build Number seven times to unlock it.
What are the best tools for accessing Android from computer?
Some of the best tools include Airdroid, ADB (Android Debug Bridge), and Scrcpy. Airdroid is user-friendly for general file management, ADB is powerful for developers, and Scrcpy is great for mirroring and remote control.
Can I use wireless connectivity to access my Android from computer?
Yes, you can use wireless connectivity with tools like Airdroid or by enabling wireless debugging in Developer Options. This allows you to manage your Android device from your computer without a physical cable.
Is it safe to use third-party apps to access my Android from computer?
While third-party apps can be convenient, it’s important to use reputable and secure applications. Always check the app’s permissions and reviews before installing to ensure your device’s security.
Can I use this method for rooting my Android device?
Accessing your Android from computer can be a part of the rooting process, but rooting itself involves additional steps and risks. It’s recommended to research thoroughly and proceed with caution.
Conclusion
Accessing your Android device from your computer can significantly enhance your productivity and streamline your workflow. By following the steps outlined in this article, you can easily connect and manage your Android device using various tools and software. Whether you’re a developer, gamer, or casual user, the ability to access android from computer opens up a world of possibilities. Start exploring the full potential of your devices today and transform the way you interact with your Android.