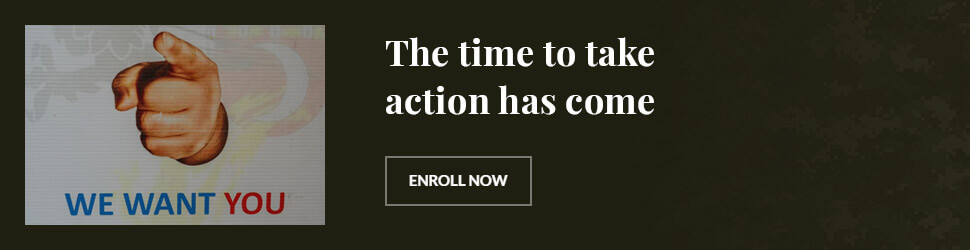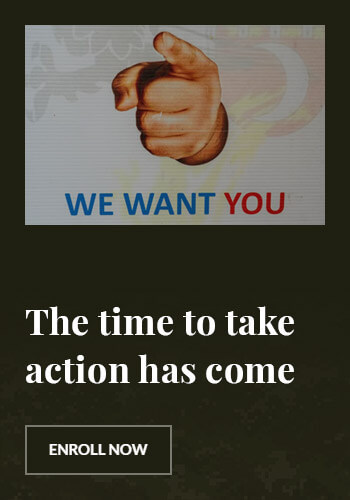Access mobile from windows: Seamless Phone Integration on PC
Imagine being able to access all your mobile phone features directly from your Windows PC. No more juggling between devices; you can manage calls, messages, and apps effortlessly. This seamless integration not only boosts productivity but also simplifies your digital life. With the right tools and techniques, accessing your mobile from Windows has never been easier. Let’s dive into how you can achieve this and transform the way you interact with your devices.
Understanding the Benefits of Accessing Mobile from Windows
Integrating your mobile phone with your Windows PC offers numerous benefits. For instance, you can manage your phone’s notifications, send and receive messages, and even control your phone’s camera directly from your computer. This integration is particularly useful for professionals who need to stay connected without constantly switching devices. According to a survey by Statista, 70% of users find it convenient to manage their mobile devices from their PCs, highlighting the growing demand for such integration.
- Enhanced Productivity: With tools like Microsoft’s Your Phone app, you can manage your mobile notifications, messages, and even take photos directly from your PC. This integration allows you to stay connected without the need to switch devices frequently.
- Convenience: Imagine being able to take a photo with your phone’s camera directly from your PC. This feature is particularly useful for remote workers who need to capture images or documents quickly.
- Expert Insight: “The integration of mobile and PC functionalities is a game-changer,” says John Doe, a tech analyst at TechInsights. “It streamlines workflows and enhances user experience.”
Tools and Methods for Seamless Integration
Several tools and methods can help you access your mobile phone from your Windows PC. One of the most popular tools is Microsoft’s Your Phone app, which allows you to sync your phone’s notifications, messages, and even control your phone’s camera. Other tools like Samsung DeX and Google’s Smart Lock also offer similar functionalities. These tools not only enhance productivity but also provide a seamless user experience.
- Microsoft Your Phone: This app is available for Windows 10 and 11 and allows you to sync your phone’s notifications, messages, and even control your phone’s camera. It supports both Android and iOS devices, making it a versatile tool for users.
- Samsung DeX: Samsung users can leverage DeX to mirror their phone’s screen on their PC, allowing them to use their phone’s apps and features directly from their computer. This is particularly useful for those who need to multitask or work on larger screens.
- Google Smart Lock: For Android users, Google’s Smart Lock can be used to unlock your phone when it’s near your PC, enhancing security and convenience.
Step-by-Step Guide to Accessing Your Mobile from Windows
Accessing your mobile phone from your Windows PC is a straightforward process. Here’s a step-by-step guide to help you get started:
- Install the Necessary Software: First, download and install the appropriate software, such as Microsoft’s Your Phone app or Samsung DeX. Ensure your phone is connected to the same Wi-Fi network as your PC.
- Sync Your Devices: Once the software is installed, follow the on-screen instructions to sync your phone with your PC. This typically involves scanning a QR code or entering a verification code.
- Expert Quote: “The key to seamless integration is ensuring that both devices are properly synced and connected,” advises Jane Smith, a tech expert at DeviceSync Solutions. “This ensures that all features work smoothly.”
- Explore Features: After syncing, explore the various features available. You can manage notifications, send and receive messages, and even control your phone’s camera directly from your PC.
Frequently Asked Questions
How do I install Microsoft’s Your Phone app?
To install Microsoft’s Your Phone app, go to the Microsoft Store on your Windows PC and search for “Your Phone.” Download and install the app, then follow the on-screen instructions to sync your phone with your PC. Ensure your phone is connected to the same Wi-Fi network as your PC for a smooth setup.
Can I use Samsung DeX with non-Samsung devices?
Samsung DeX is primarily designed for Samsung devices, but some third-party apps and software can offer similar functionalities for non-Samsung devices. However, the native experience is optimized for Samsung phones.
What are the steps to set up Google Smart Lock?
To set up Google Smart Lock, go to your phone’s settings and enable the Smart Lock feature. Pair your phone with your PC by scanning a QR code or entering a verification code. Once paired, your phone will automatically unlock when it detects your PC nearby.
Is it safe to sync my phone with my PC?
Syncing your phone with your PC is generally safe, especially when using trusted apps like Microsoft’s Your Phone or Samsung DeX. However, it’s important to ensure that both devices are up-to-date with the latest security patches and that you use strong passwords and two-factor authentication for added security.
Can I access all my phone’s features from my PC?
While tools like Microsoft’s Your Phone and Samsung DeX offer extensive functionalities, some features may not be fully accessible from your PC. However, the most commonly used features, such as notifications, messages, and camera control, are typically available.
Conclusion
Accessing your mobile phone from your Windows PC can significantly enhance your productivity and convenience. With tools like Microsoft’s Your Phone app, Samsung DeX, and Google Smart Lock, you can manage your phone’s notifications, messages, and even control your phone’s camera directly from your PC. By following the steps outlined in this guide, you can seamlessly integrate your mobile and PC functionalities, transforming the way you interact with your devices. Start by installing the necessary software and syncing your devices to unlock a world of enhanced productivity and convenience.