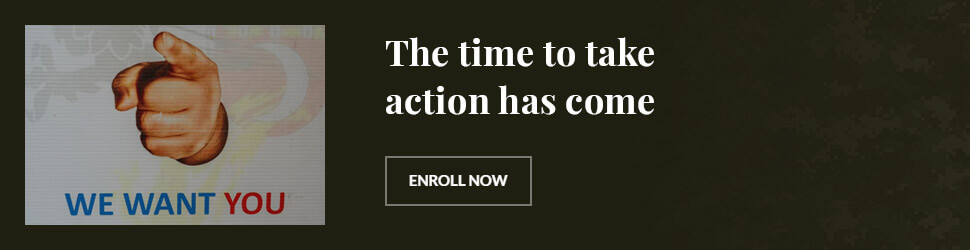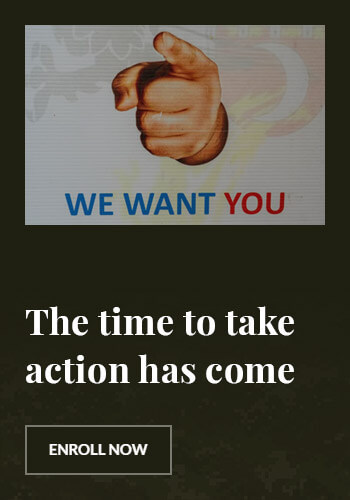Access phone from computer: Easy Tips for Remote Control
Have you ever found yourself in a situation where you need to access your phone but it’s out of reach? Maybe you’re at your desk and need to check a message or transfer a file. The solution is simple: access your phone from your computer. This article will guide you through the process of remote control, making your life easier and more efficient. With the right tools and techniques, you can seamlessly access your phone from your computer, saving you time and effort. Let’s dive into the world of remote control and discover how to make the most of this powerful feature.
Understanding the Basics of Remote Control
Remote control of your phone from a computer can be incredibly useful, especially when you need to manage your device without physically handling it. This feature is particularly handy for transferring files, managing apps, and even controlling your phone’s functions. Here are some key points to consider:
- Compatibility: Ensure that your phone and computer are compatible with the software you choose. Most modern devices support remote control features, but it’s always good to check the system requirements.
- Security: When accessing your phone remotely, security is paramount. Use secure connections and strong passwords to protect your data. According to a study by Norton, 43% of smartphone users have experienced some form of cybercrime, so it’s crucial to stay vigilant.
- Software Options: There are several software options available, such as AirDroid, Scrcpy, and TeamViewer. Each has its own set of features and benefits, so choose the one that best suits your needs.
Popular Software for Remote Control
Several software solutions can help you access your phone from your computer. Here are some of the most popular options:
- AirDroid: AirDroid is a user-friendly app that allows you to access your phone’s files, messages, and even control your phone’s screen from your computer. It supports both Android and iOS devices and offers a free version with basic features.
- Scrcpy: Scrcpy is a free, open-source tool that provides a seamless way to mirror your Android device’s screen on your computer. It’s perfect for developers and power users who need to test and debug their apps.
- TeamViewer: TeamViewer is a versatile remote control software that can be used for a variety of tasks, including accessing your phone from your computer. It’s particularly useful for troubleshooting and remote support.
Step-by-Step Guide to Accessing Your Phone from Your Computer
Accessing your phone from your computer is a straightforward process. Here’s a step-by-step guide to help you get started:
- Install the Software: Download and install the software of your choice on both your phone and computer. Follow the on-screen instructions to complete the installation process.
- Connect Your Devices: Connect your phone to your computer via Wi-Fi or USB. Ensure that both devices are on the same network for a smooth connection.
- Start the Remote Control: Launch the software on your computer and initiate the remote control session. You should now be able to see and control your phone’s screen from your computer.
Frequently Asked Questions
Is it safe to access my phone from my computer?
Yes, it is safe as long as you use reputable software and follow best security practices. Always ensure that your software is up to date and that you use strong passwords to protect your data.
Can I access my phone remotely from anywhere?
Yes, with the right software, you can access your phone remotely from anywhere as long as both devices are connected to the internet. However, ensure that you use a secure connection to avoid any potential security risks.
What are the steps to set up remote control?
To set up remote control, first, download and install the software on both your phone and computer. Connect your devices to the same network, and then launch the software on your computer to start the remote control session.
Can I use this feature for troubleshooting?
Absolutely! Remote control can be a powerful tool for troubleshooting. You can use it to diagnose and fix issues on your phone without needing physical access to the device. This is especially useful for remote support scenarios.
What are some advanced features of remote control software?
Advanced features can include file transfer, app management, and even remote camera access. Some software also offers features like screen recording and remote keyboard input, making it a versatile tool for both personal and professional use.
Conclusion
Accessing your phone from your computer can be a game-changer, offering convenience and efficiency in managing your device. By following the steps outlined in this article, you can easily set up and use remote control software to enhance your digital experience. Whether you’re transferring files, troubleshooting issues, or simply managing your phone more efficiently, the benefits are clear. Start exploring the world of remote control today and transform the way you interact with your devices.