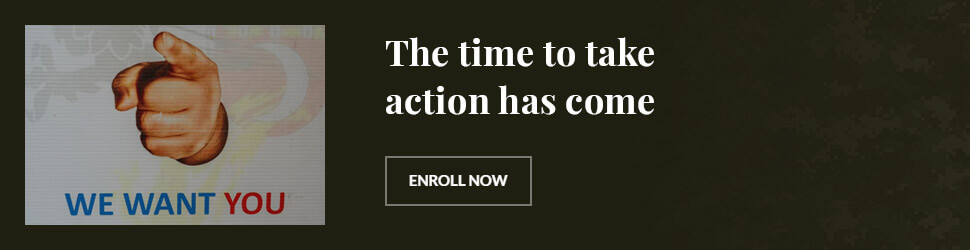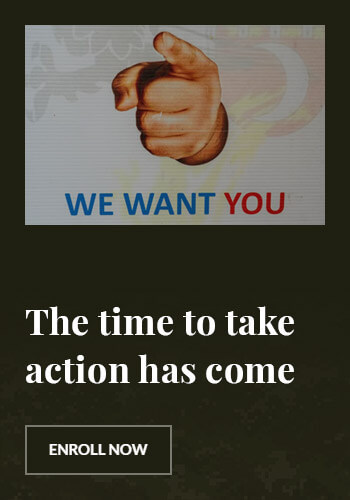Access text from computer: Easy Tips for Retrieving Files Quickly
Imagine this: you’re in the middle of a project, and you suddenly need a file you saved weeks ago. You start digging through folders, only to find yourself wasting precious time. This is a common problem, but it doesn’t have to be. With the right techniques, you can access text from your computer quickly and efficiently. In this article, we’ll explore easy tips and tricks to streamline your workflow and save you time. Let’s dive in and transform your file retrieval process.
Organize Your Files for Quick Access
One of the most effective ways to access text from your computer is by organizing your files properly. A well-organized system can save you hours of frustration. Start by creating a clear folder structure. For example, you might have a main folder for work, with subfolders for each project. This way, you can easily find what you need without sifting through unrelated files.
- Use descriptive folder names: Instead of vague names like “Documents” or “Files,” use specific names like “Project Reports” or “Client Presentations.”
- Implement a naming convention: Use a consistent naming system for your files. For instance, you could include the date and a brief description, such as “2023-09-15_Marketing_Report.”
- Regularly clean up: Periodically review and delete old or unnecessary files. This keeps your system clutter-free and makes it easier to find what you need.
Utilize Search Functions for Instant Results
Most operating systems come with powerful search functions that can help you access text from your computer in seconds. Whether you’re using Windows, macOS, or Linux, these tools can be a game-changer. For example, on Windows, you can use the search bar in the taskbar to find files by name, content, or date. On macOS, Spotlight search allows you to quickly locate files, emails, and even web pages.
- Search by content: Many search functions allow you to search for specific text within files. This is particularly useful if you can’t remember the exact file name but know a keyword or phrase within the document.
- Use advanced search filters: Most search functions offer advanced filters, such as file type, date modified, and file size. These filters can help narrow down your search results and find what you need faster.
- Bookmark frequent searches: If you often need to access the same types of files, consider bookmarking your search queries. This can save you time by allowing you to quickly rerun the same search in the future.
Use Third-Party Tools for Enhanced Functionality
While built-in search functions are powerful, third-party tools can offer even more functionality. Tools like Everything, Alfred, and Spotlight alternatives can provide faster search results and additional features. For example, Everything is a Windows application that indexes your files and allows you to search them instantly. Alfred, on the other hand, is a productivity tool for macOS that offers advanced search capabilities and can even perform actions based on your search queries.
- Everything: This tool indexes your files in real-time, allowing you to search for files by name or content almost instantly. It’s particularly useful for large file systems where built-in search functions might be slow.
- Alfred: Beyond just searching, Alfred can perform actions like opening applications, running scripts, and even controlling your system. This makes it a versatile tool for power users.
- Spotlight alternatives: If you’re on macOS, tools like Alfred or LaunchBar can enhance your search capabilities, providing faster results and more options for interacting with your files.
Frequently Asked Questions
How can I quickly find a file I can’t remember the name of?
Use the search function on your computer. Most operating systems allow you to search for text within files, so even if you can’t remember the exact name, you can search for a keyword or phrase within the document. This can help you locate the file much faster.
What are some advanced search filters I can use?
Most search functions offer advanced filters such as file type, date modified, and file size. For example, if you’re looking for a PDF file modified in the last month, you can use these filters to narrow down your search results and find the file more quickly.
How do I set up a naming convention for my files?
Start by deciding on a consistent format for your file names. For example, you might use the date followed by a brief description, such as “2023-09-15_Marketing_Report.” This makes it easier to identify files at a glance and sort them chronologically.
Is it necessary to use third-party tools for file search?
While built-in search functions are usually sufficient, third-party tools can offer enhanced functionality and speed. If you frequently work with large file systems or need advanced search capabilities, these tools can be very beneficial.
What are some advanced features of third-party search tools?
Third-party tools like Everything and Alfred offer features such as real-time indexing, faster search speeds, and the ability to perform actions based on your search queries. These tools can significantly enhance your productivity by streamlining your file retrieval process.
Conclusion
Accessing text from your computer doesn’t have to be a time-consuming task. By organizing your files, utilizing built-in search functions, and considering third-party tools, you can streamline your workflow and save valuable time. Implement these tips today and transform the way you manage and retrieve your files. Start organizing your files and see the difference it makes in your daily routine.