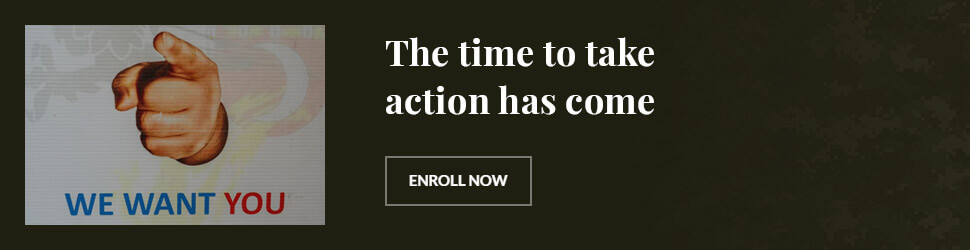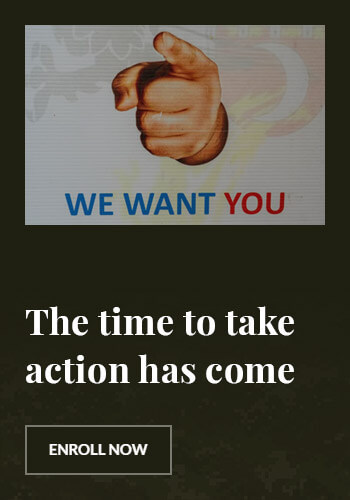Android connect to computer: Easy Tips for Seamless Syncing
Have you ever found yourself in a situation where you need to transfer files from your Android device to your computer, but the process seems more complicated than it should be? Connecting your Android device to your computer can be a breeze with the right tips and tricks. Whether you’re looking to back up your photos, transfer music, or simply manage your files more efficiently, this guide will walk you through the process of Android connect to computer with ease. Let’s dive in and make your digital life a bit simpler.
Understanding the Basics of Android Connect to Computer
Connecting your Android device to your computer is a common task that many users perform regularly. This process allows you to transfer files, charge your device, and even troubleshoot issues. However, it’s important to understand the basics to ensure a smooth experience. Here are some key points to consider:
- USB Cable Compatibility: Ensure that you use a USB cable that is compatible with both your Android device and your computer. Many modern devices use USB-C, while older devices may use micro-USB.
- USB Debugging: For advanced users, enabling USB debugging in your device’s developer options can provide more control over the connection, but it’s not necessary for basic file transfers.
- File Transfer Mode: When you connect your Android device to your computer, it will typically prompt you to select a mode. Choose “File Transfer” or “MTP (Media Transfer Protocol)” for the best results.
Step-by-Step Guide to Connect Your Android Device to Your Computer
Connecting your Android device to your computer is a straightforward process. Follow these steps to ensure a seamless experience:
- Connect the USB Cable: Use a high-quality USB cable to connect your Android device to your computer. Make sure the cable is securely connected to both the device and the computer.
- Select the Correct Mode: Once connected, your device will prompt you to select a mode. Choose File Transfer or MTP (Media Transfer Protocol) to access your device’s files on your computer.
- Access Your Files: Once connected, your computer will recognize your Android device as a removable drive. You can now browse and transfer files between your device and your computer.
Common Issues and Troubleshooting Tips
While connecting your Android device to your computer is generally straightforward, you may encounter some issues. Here are some common problems and how to resolve them:
- Device Not Recognized: If your computer doesn’t recognize your device, try disconnecting and reconnecting the USB cable. Ensure that your device is in the correct mode and that the USB drivers are up to date on your computer.
- Slow Transfer Speeds: If you’re experiencing slow transfer speeds, try using a different USB port on your computer or a different USB cable. Additionally, ensure that your device is not running any resource-intensive apps during the transfer.
- Data Loss: Always ensure that you safely eject your device from your computer before disconnecting the USB cable. This helps prevent data corruption and loss.
Frequently Asked Questions
How do I connect my Android device to my computer?
To connect your Android device to your computer, simply use a USB cable to connect the two. Once connected, your device will prompt you to select a mode. Choose File Transfer or MTP (Media Transfer Protocol) to access your device’s files on your computer.
Why is my computer not recognizing my Android device?
If your computer is not recognizing your Android device, try disconnecting and reconnecting the USB cable. Ensure that your device is in the correct mode and that the USB drivers are up to date on your computer. Additionally, check if the USB port on your computer is functioning properly.
Can I charge my Android device while it’s connected to my computer?
Yes, you can charge your Android device while it’s connected to your computer. However, the charging speed may be slower compared to using a wall charger. Ensure that your device is in the correct mode and that the USB cable is of good quality to avoid any issues.
What is MTP mode and how does it differ from other modes?
MTP (Media Transfer Protocol) mode is a file transfer protocol that allows your computer to access your Android device’s storage as a removable drive. This mode is ideal for transferring files and managing your device’s media. Other modes, such as PTP (Picture Transfer Protocol), are designed for transferring photos and videos, while charging mode is used solely for charging the device.
Can I use wireless methods to transfer files instead of connecting my Android device to my computer?
Yes, you can use wireless methods such as Wi-Fi transfer apps or cloud storage services to transfer files between your Android device and your computer. However, these methods may not be as fast or reliable as a direct USB connection, especially for large files or frequent transfers.
Conclusion
Connecting your Android device to your computer for Android connect to computer is a simple process that can save you time and hassle. By following the steps outlined in this guide, you can ensure a smooth and efficient transfer of files. Whether you’re backing up photos, transferring music, or managing your files, the process is straightforward and can be done in just a few minutes. So, the next time you need to sync your Android device with your computer, you’ll be well-prepared to do so seamlessly.