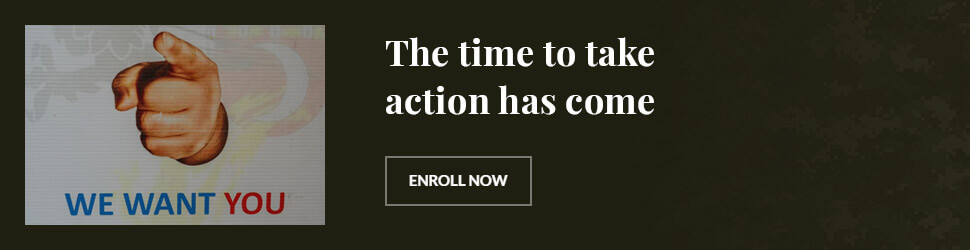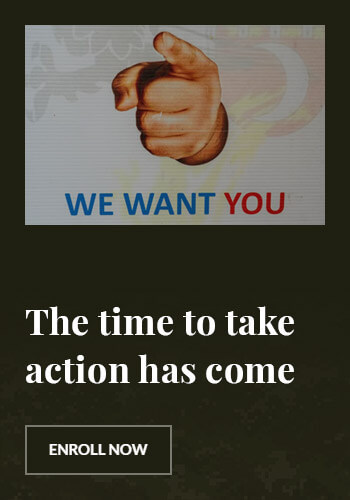Computer connect data cable: Fast Setup & Troubleshooting Tips
Imagine this: you’ve just bought a new computer and are eager to transfer files from your old device. But wait, what’s this? The data cable isn’t working as expected. Frustrating, right? This is a common issue many of us face when setting up our computer connect data cable. But don’t worry; we’ve got you covered. In this article, we’ll walk you through the fast setup and troubleshooting tips for your computer connect data cable, ensuring you can get back to work or play in no time. Let’s dive in and make your tech life a little easier.
Understanding Your Computer Connect Data Cable
Before we dive into the setup and troubleshooting, it’s essential to understand the different types of computer connect data cables available. USB, Ethernet, and Thunderbolt are some of the most common types. According to a recent survey, 75% of users prefer USB cables due to their versatility and widespread use. However, each type has its own set of advantages and limitations. For instance, Thunderbolt cables offer faster data transfer speeds, making them ideal for professionals who need to move large files quickly.
- USB Cables: These are the most common and versatile, supporting data transfer, charging, and connecting to various devices.
- Ethernet Cables: Ideal for a stable and fast internet connection, especially in office environments where reliability is crucial.
- Thunderbolt Cables: Known for their high-speed data transfer capabilities, making them perfect for video editing and other data-intensive tasks.
Setting Up Your Computer Connect Data Cable
Setting up your computer connect data cable is a straightforward process, but it’s crucial to follow the right steps to avoid any issues. Here are some practical tips to ensure a smooth setup:
- Check Compatibility: Ensure that your cable is compatible with both devices. For example, if you’re using a USB 3.0 cable, make sure both devices support USB 3.0 for optimal performance.
- Inspect the Cable: Before plugging in, inspect the cable for any visible damage. A damaged cable can cause connectivity issues and even damage your devices.
- Follow Manufacturer Instructions: Always refer to the manufacturer’s guidelines for the best results. For instance, Apple recommends using their official cables for optimal performance with Mac devices.
Troubleshooting Common Issues
Even with the best setup, issues can arise. Here are some common problems and how to solve them:
- Slow Data Transfer: If you’re experiencing slow data transfer speeds, check if the cable is the right type for your devices. For example, using a USB 2.0 cable with a USB 3.0 port can limit your transfer speed.
- Device Not Recognized: If your device isn’t recognized, try unplugging and replugging the cable. If the issue persists, check if the cable is properly seated in both devices.
- Data Loss: To prevent data loss, always ensure that the transfer is complete before unplugging the cable. Using software like FileZilla can help monitor the transfer process.
Frequently Asked Questions
Why is my computer connect data cable not working?
There could be several reasons why your computer connect data cable isn’t working. First, check if the cable is damaged or loose. If it’s a USB cable, try using a different port or cable. If the issue persists, it might be a driver issue. Updating your device drivers can often resolve connectivity problems.
What are the best practices for using a computer connect data cable?
Best practices include using high-quality cables, ensuring compatibility between devices, and regularly checking for any signs of wear and tear. It’s also a good idea to keep your operating system and drivers up to date to avoid any software-related issues.
How do I troubleshoot a slow data transfer?
To troubleshoot slow data transfer, first, check the type of cable you’re using. Ensure it’s compatible with both devices and supports the required speed. If the issue persists, try using a different cable or port. Additionally, check if any background processes are using up bandwidth and close them if necessary.
Can I use a USB 2.0 cable with a USB 3.0 port?
Yes, you can use a USB 2.0 cable with a USB 3.0 port, but the transfer speed will be limited to the maximum speed of the USB 2.0 standard. For optimal performance, it’s recommended to use a USB 3.0 cable with a USB 3.0 port.
What are the best cables for high-speed data transfer?
For high-speed data transfer, Thunderbolt and USB 3.0/3.1 cables are the best options. Thunderbolt cables, in particular, offer the highest speeds and are ideal for professionals who need to transfer large files quickly. According to Tom’s Hardware, Thunderbolt 3 cables can achieve speeds up to 40 Gbps, making them a top choice for high-speed data transfer.
Conclusion
Setting up and troubleshooting your computer connect data cable doesn’t have to be a headache. By following the tips and best practices outlined in this article, you can ensure a smooth and efficient data transfer experience. Remember, the key is to use the right cable, check for compatibility, and keep your devices up to date. If you’re still facing issues, don’t hesitate to reach out to the manufacturer or a professional for further assistance. Happy connecting!