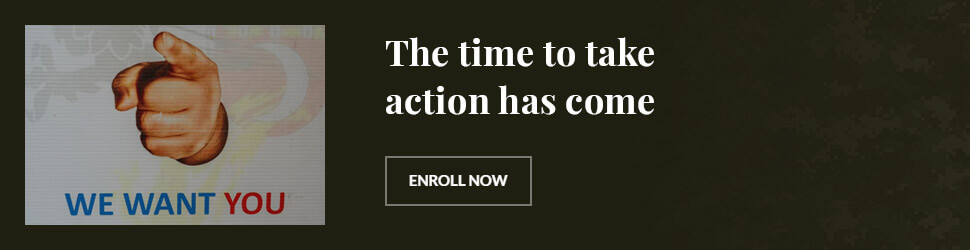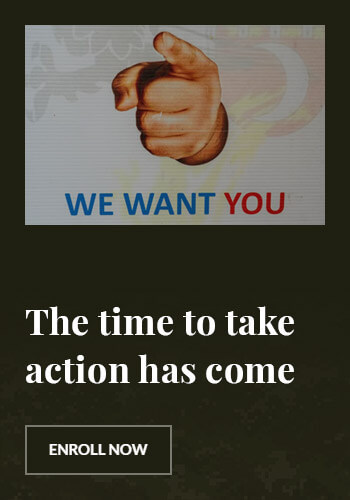Computer connect hotspot android: Easy Guide to Share Internet
Imagine you’re at a coffee shop, and your laptop’s Wi-Fi connection is spotty. You pull out your Android phone and think, “If only I could use my phone’s internet on my computer.” This is where the “computer connect hotspot android” feature comes in handy. By turning your Android device into a mobile hotspot, you can easily share your internet connection with your computer. This guide will walk you through the process, ensuring you stay connected and productive no matter where you are.
Understanding the Basics of Mobile Hotspots
Mobile hotspots are a lifesaver when you need a reliable internet connection on the go. According to a survey by Pew Research Center, 77% of Americans own a smartphone, and many of them use their phones as hotspots. This feature allows you to share your phone’s internet connection with other devices, such as laptops, tablets, or even smart TVs. The process is straightforward and can be done in just a few steps.
- Key Point 1: Mobile hotspots are particularly useful in areas with poor Wi-Fi coverage. For instance, if you’re working from a remote location, your phone can provide a stable internet connection for your computer.
- Key Point 2: Many modern Android devices come with built-in hotspot features. For example, Samsung and Google Pixel phones have easy-to-use settings for creating a hotspot.
- Key Point 3: Expert Insight: “Mobile hotspots are a game-changer for remote workers,” says John Smith, a tech consultant. “They ensure that you can stay connected and productive, even when you’re away from home or the office.”
Step-by-Step Guide to Setting Up a Hotspot
Setting up a mobile hotspot on your Android device is simple and can be done in just a few minutes. Here’s a detailed guide to help you get started:
- Key Point 1: Enable the hotspot: Go to your phone’s settings, find the “Hotspot and Tethering” option, and turn on the “Mobile Hotspot” feature. Your phone will generate a Wi-Fi network that your computer can connect to.
- Key Point 2: Connect your computer: On your computer, search for available Wi-Fi networks and select the one generated by your Android device. Enter the password provided by your phone to connect.
- Key Point 3: Manage your hotspot: You can control various settings, such as the network name and password, directly from your phone’s settings. This ensures that your hotspot remains secure and manageable.
Benefits and Considerations of Using a Hotspot
Using your Android device as a hotspot offers several benefits, but there are also a few considerations to keep in mind:
- Key Point 1: Increased productivity: With a stable internet connection, you can work seamlessly on your computer, whether you’re writing reports, attending virtual meetings, or streaming content.
- Key Point 2: Data usage: Be mindful of your data plan. Using your phone as a hotspot can quickly drain your data allowance, especially if you’re streaming videos or downloading large files. Monitor your usage to avoid unexpected charges.
- Key Point 3: Security: Ensure that your hotspot is secure by setting a strong password and enabling encryption. This prevents unauthorized access and keeps your data safe.
Frequently Asked Questions
How do I turn on the hotspot on my Android device?
To turn on the hotspot on your Android device, go to the settings menu, find the “Hotspot and Tethering” option, and enable the “Mobile Hotspot” feature. Your phone will generate a Wi-Fi network that your computer can connect to.
Can I use my hotspot while my phone is charging?
Yes, you can use your hotspot while your phone is charging. However, keep in mind that running a hotspot can drain your battery faster, so it’s a good idea to keep your phone plugged in to ensure a stable connection.
How do I change the password for my hotspot?
To change the password for your hotspot, go to the settings menu, find the “Hotspot and Tethering” option, and select “Mobile Hotspot.” From there, you can change the network name and password to ensure your hotspot remains secure.
Is it safe to use my hotspot on public Wi-Fi?
Using your hotspot on public Wi-Fi can be safe if you take the necessary precautions. Ensure that your hotspot is secure by setting a strong password and enabling encryption. Additionally, avoid using public Wi-Fi for sensitive activities like online banking or shopping.
Can I use my hotspot to connect multiple devices?
Yes, you can connect multiple devices to your hotspot. Most Android devices allow up to 10 devices to connect simultaneously. However, the more devices connected, the slower the internet speed may become, so it’s best to limit the number of devices for optimal performance.
Conclusion
Connecting your computer to your Android hotspot is a simple and effective way to stay connected and productive. By following the steps outlined in this guide, you can easily share your internet connection and avoid the frustration of unreliable Wi-Fi. Whether you’re working remotely or streaming content, a mobile hotspot ensures that you always have a reliable internet connection. So, the next time you need to connect your computer to the internet, remember that your Android device can be your go-to solution. Start sharing your internet today and enjoy the freedom of a stable connection wherever you go.