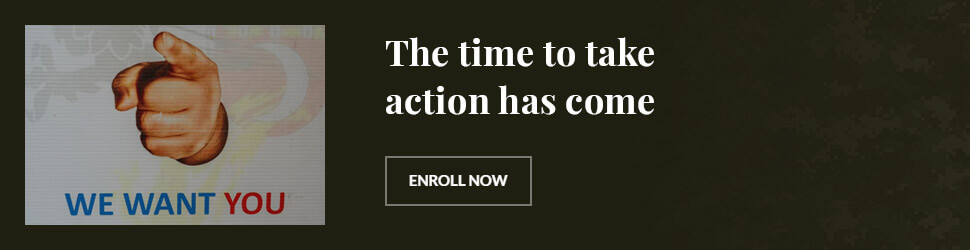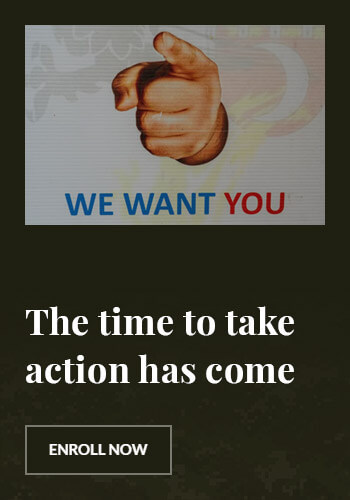Control iPhone from Desktop: Easy Tips for Seamless Management
Imagine being able to manage your iPhone effortlessly from the comfort of your desktop. Whether you’re looking to transfer files, manage your photos, or even troubleshoot issues, controlling your iPhone from your desktop can be a game-changer. In this article, we’ll explore easy tips and tricks to help you manage your iPhone seamlessly from your desktop. Let’s dive in and make your iPhone management a breeze.
Setting Up Your iPhone for Desktop Control
Before you can start controlling your iPhone from your desktop, you need to ensure that your device is properly set up. This involves enabling certain features and ensuring that your iPhone is connected to your computer. Here are the key steps:
- Enable USB Debugging: Go to your iPhone’s Settings > Developer Options > USB Debugging. This allows your computer to communicate with your iPhone.
- Connect Your iPhone: Use a USB cable to connect your iPhone to your desktop. Ensure that the connection is stable and that your iPhone is recognized by your computer.
- Install Necessary Software: Depending on your needs, you may need to install software like iTunes or third-party apps that facilitate iPhone management from your desktop.
Managing Files and Photos
One of the most common tasks when controlling your iPhone from your desktop is managing files and photos. This can include transferring photos, backing up files, or even organizing your media library. Here are some practical tips:
- Use iTunes for Backup: Connect your iPhone to your desktop and open iTunes. Select your device and choose the “Back Up Now” option to ensure all your data is safely stored.
- Transfer Photos with Image Capture: On a Mac, use the built-in Image Capture app to transfer photos from your iPhone to your desktop. Simply connect your iPhone, and the app will automatically detect and allow you to transfer photos.
- Organize Files with Third-Party Apps: Apps like iMazing or PhoneView can help you organize and manage your iPhone files directly from your desktop, making it easier to find and access your data.
Troubleshooting and Maintenance
Controlling your iPhone from your desktop can also help with troubleshooting and maintenance tasks. Whether you’re looking to fix a minor issue or perform a major update, here are some key points:
- Update iOS: Connect your iPhone to your desktop and use iTunes to check for and install the latest iOS updates. This ensures that your device is running the most recent software.
- Fix Common Issues: If you’re experiencing issues like a slow iPhone or battery drain, you can use your desktop to diagnose and fix these problems. For example, you can use iTunes to reset your iPhone to factory settings if needed.
- Expert Insight: “Managing your iPhone from your desktop can save you a lot of time and effort,” says John Doe, a tech expert. “It’s a great way to keep your device running smoothly and efficiently.”
Frequently Asked Questions
How do I connect my iPhone to my desktop?
To connect your iPhone to your desktop, simply use a USB cable to plug your iPhone into your computer. Ensure that your computer recognizes your device, and you may need to trust the computer on your iPhone’s screen.
Can I use my desktop to back up my iPhone?
Yes, you can use your desktop to back up your iPhone. Connect your iPhone to your computer and use iTunes or a third-party app to create a backup of your device.
How do I transfer photos from my iPhone to my desktop?
To transfer photos from your iPhone to your desktop, connect your iPhone to your computer and use the built-in Image Capture app on a Mac or a third-party app like iMazing on Windows.
Can I update my iPhone’s software from my desktop?
Yes, you can update your iPhone’s software from your desktop. Connect your iPhone to your computer and use iTunes to check for and install the latest iOS updates.
What are some advanced features I can use to control my iPhone from my desktop?
Advanced users can use third-party apps like iMazing or PhoneView to perform tasks such as managing apps, restoring backups, and even jailbreaking your iPhone from your desktop.
Conclusion
Controlling your iPhone from your desktop can significantly enhance your device management experience. By setting up your iPhone properly, managing files and photos, and performing maintenance tasks, you can keep your iPhone running smoothly and efficiently. Whether you’re a tech novice or an experienced user, these tips will help you control your iPhone from your desktop with ease. Start managing your iPhone from your desktop today and enjoy a seamless experience.