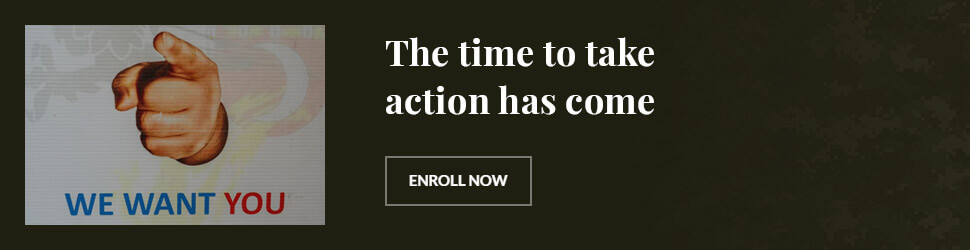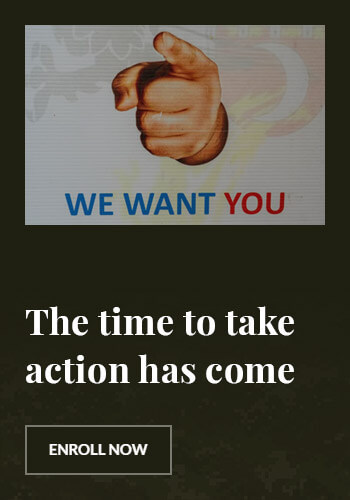Introduction
Accessing the BIOS (Basic Input/Output System) or UEFI (Unified Extensible Firmware Interface) is essential for configuring hardware settings, boot order, and troubleshooting PC issues. Many users wonder, “How do I access BIOS?” The process varies by manufacturer but generally involves pressing a specific key during startup. This guide provides detailed steps to enter BIOS, common BIOS keys, troubleshooting tips, and expert insights.
What is BIOS and Why Is It Important?
BIOS is a firmware interface that initializes and tests hardware components before loading the operating system. Modern PCs use UEFI, an advanced version with better security and faster boot times.
How to Access BIOS on Different Brands
The BIOS access key depends on your PC manufacturer. Below is a list of BIOS keys for popular brands:
| Brand | BIOS Key |
|---|---|
| Dell | F2, F12 |
| HP | Esc, F10 |
| Lenovo | F1, F2 |
| Acer | F2, Del |
| ASUS | F2, Del |
| MSI | Del |
| Samsung | F2, Esc |
| Toshiba | F2, F12 |
| Sony Vaio | F2, F3 |
| Microsoft Surface | Hold Volume Up |
Step-by-Step Guide to Enter BIOS
Method 1: Using BIOS Key During Startup
- Turn off your computer.
- Turn it back on and immediately press the BIOS key repeatedly.
- If successful, the BIOS or UEFI menu will appear.
Method 2: Accessing BIOS via Windows Settings (UEFI Only)
For modern systems with UEFI firmware:
- Go to Settings > Update & Security > Recovery.
- Click Restart now under Advanced startup.
- Navigate to Troubleshoot > Advanced options > UEFI Firmware Settings.
- Click Restart, and your system will boot into BIOS.
Method 3: Using Command Prompt
- Open Command Prompt as administrator.
- Type
shutdown /r /fw /t 0and press Enter. - Your PC will restart and enter BIOS.
Troubleshooting BIOS Access Issues
BIOS Key Not Working? Try These Fixes:
- Ensure fast startup is disabled in Windows.
- Try an external USB keyboard if using a laptop.
- Update BIOS firmware through the manufacturer’s website.
- Reset CMOS battery to restore BIOS to default settings.
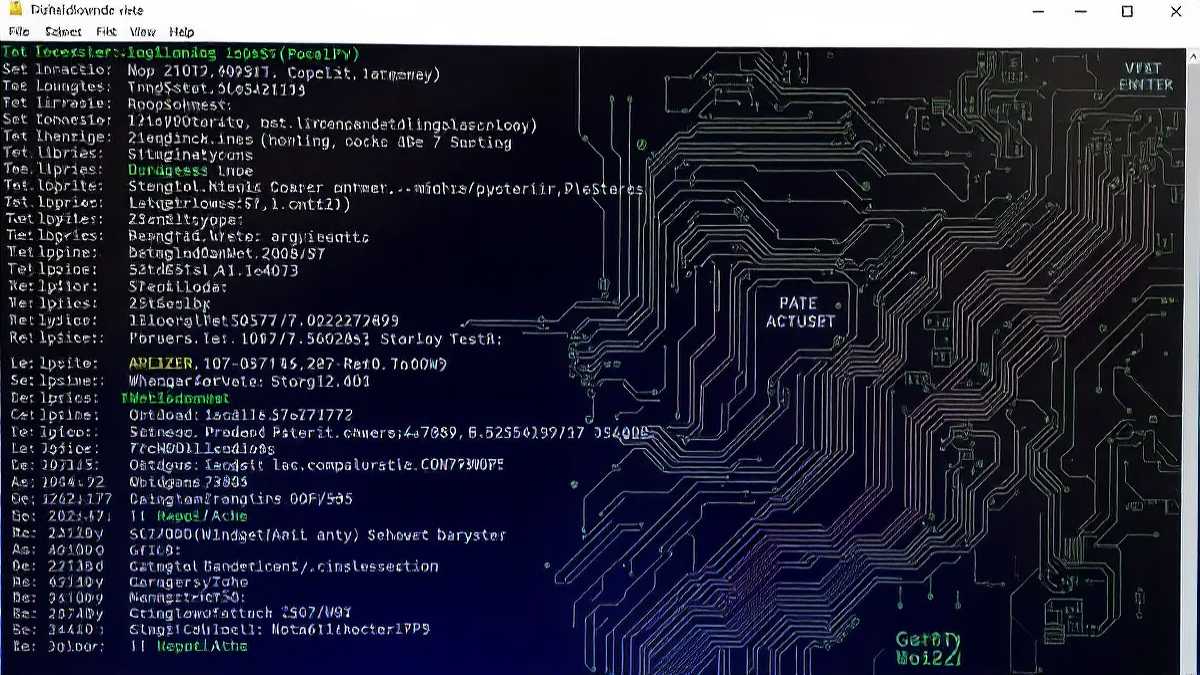
Key BIOS Settings You Can Modify
- Boot Order – Set the device priority for OS loading.
- Secure Boot – Enable/disable security features.
- Overclocking Settings – Adjust CPU and RAM speeds.
- Virtualization – Enable/disable for virtual machines.
- Fan Control – Manage cooling performance.
FAQs
1. What is the difference between BIOS and UEFI?
UEFI is the modern version of BIOS, offering faster boot times, better security, and a graphical interface.
2. Can I access BIOS without restarting my PC?
No, you must restart to access BIOS. However, you can enter UEFI via Windows settings.
3. Why can’t I enter BIOS using the key?
Some PCs boot too fast; try using Windows’ advanced startup options or disabling fast startup.
4. Can I change BIOS settings without risk?
Yes, but be cautious—incorrect changes can cause boot failures. Always note default settings before modifying.
5. How do I reset my BIOS?
You can reset BIOS by selecting Load Default Settings in BIOS or removing the CMOS battery for a few minutes.
6. Will updating BIOS delete my files?
No, but updating BIOS incorrectly can cause issues. Ensure backups before proceeding.
Conclusion
Knowing how to access BIOS is crucial for troubleshooting, optimizing performance, and managing system settings. Whether using traditional BIOS or modern UEFI, this guide provides all the steps needed. Follow the instructions carefully to navigate BIOS settings effectively and keep your PC running smoothly.