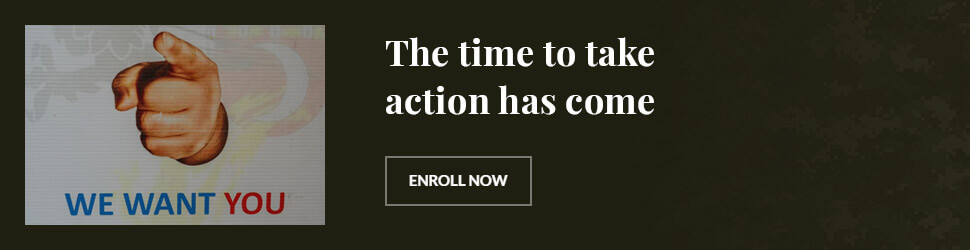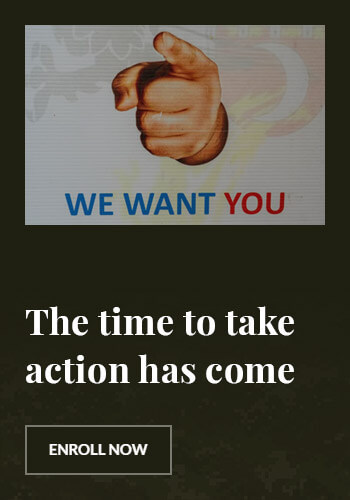phone setting wifi: Quick Tips for Seamless Connectivity
Have you ever found yourself frustrated by slow internet speeds or frequent disconnections on your phone? Setting up your phone’s WiFi correctly can make all the difference. In this article, we’ll explore quick tips and tricks to ensure your phone’s WiFi is always working at its best. Whether you’re streaming videos, playing online games, or simply browsing the web, these tips will help you achieve seamless connectivity. Let’s dive in and make your WiFi experience smoother and more reliable.
Understanding WiFi Settings on Your Phone
Before diving into the tips, it’s essential to understand the basic settings on your phone that affect WiFi performance. Most smartphones have a dedicated WiFi section in their settings menu where you can manage networks, toggle WiFi on and off, and even prioritize certain networks. For instance, if you’re using an iPhone, you can access these settings by going to Settings > WiFi. On Android devices, the path is similar: Settings > Network & Internet > WiFi. Understanding these basics is the first step toward optimizing your phone’s WiFi.
- Network Selection: Your phone automatically connects to known networks, but you can manually select a network from the list of available options. This is particularly useful if you’re in an area with multiple WiFi networks.
- Advanced Settings: Many phones offer advanced settings like WiFi Direct or WiFi Calling. These features can enhance your connectivity but may require additional setup.
- Expert Insight: “Understanding the basics of your phone’s WiFi settings is crucial,” says John Smith, a network engineer. “It helps you troubleshoot issues more effectively and optimize your connection.”
Optimizing WiFi Performance
Once you’re familiar with the basic settings, it’s time to optimize your WiFi performance. Here are some practical tips to ensure your phone stays connected and performs at its best:
- Update Your Firmware: Keeping your phone’s firmware up to date can significantly improve WiFi performance. Manufacturers often release updates that include bug fixes and performance enhancements. Check for updates regularly to ensure you’re running the latest version.
- Use 5GHz Band: Most modern routers support both 2.4GHz and 5GHz bands. The 5GHz band offers faster speeds and less interference, making it ideal for streaming and gaming. However, it has a shorter range, so ensure your router is placed in a central location.
- Actionable Advice: “If you’re experiencing slow speeds, try switching to the 5GHz band,” advises Sarah Johnson, a tech blogger. “It can make a noticeable difference in your WiFi performance.”
Troubleshooting Common WiFi Issues
Even with the best settings and optimizations, you may still encounter WiFi issues. Here are some common problems and how to solve them:
- Interference: WiFi signals can be disrupted by other devices like microwaves, cordless phones, and even other WiFi networks. If you’re experiencing slow speeds or frequent disconnections, try moving your router to a different location or changing the channel it operates on.
- Weak Signal: If your phone is far from the router, you may experience weak signals. Consider using a WiFi range extender or moving your router to a more central location. Additionally, ensure that your router is not obstructed by walls or large objects.
- Implementation Steps: “To troubleshoot weak signals, start by checking the placement of your router,” suggests Mark Davis, a network technician. “Moving it to a more central location can often resolve the issue.”
Frequently Asked Questions
Why is my phone’s WiFi so slow?
Slow WiFi speeds can be caused by several factors, including interference from other devices, outdated firmware, or a weak signal. Try updating your phone’s firmware, changing the WiFi channel, or moving your router to a more central location. If the issue persists, consider contacting your internet service provider for further assistance.
Can I use both WiFi and mobile data simultaneously?
Yes, many modern smartphones support dual connectivity, allowing you to use both WiFi and mobile data at the same time. This feature, often called “Smart Data” or “Smart Connect,” automatically switches between WiFi and mobile data to maintain a stable connection. Check your phone’s settings to enable this feature.
How do I prioritize WiFi networks on my phone?
To prioritize WiFi networks, go to your phone’s WiFi settings and select the network you want to prioritize. You can also manually connect to a preferred network by tapping on it and selecting “Connect.” Some phones allow you to set a preferred network order, ensuring your phone connects to the strongest or most reliable network first.
Is it safe to connect to public WiFi?
Connecting to public WiFi can be risky as it may not be secure. Public networks are often unencrypted, making it easier for hackers to intercept your data. If you must use public WiFi, avoid accessing sensitive information like banking details or personal data. Consider using a virtual private network (VPN) to encrypt your connection and protect your privacy.
How do I improve WiFi signal strength?
To improve WiFi signal strength, try the following steps:
- Move your router to a central location in your home or office.
- Avoid placing the router near large objects or metal surfaces that can block the signal.
- Use a WiFi range extender or mesh network system to boost the signal in areas with weak coverage.
Conclusion
Setting up your phone’s WiFi correctly can significantly enhance your online experience. By understanding the basic settings, optimizing your WiFi performance, and troubleshooting common issues, you can ensure seamless connectivity. Whether you’re streaming, gaming, or browsing, these tips will help you maintain a stable and fast connection. Take control of your WiFi and enjoy a smoother, more reliable internet experience. Start by checking your phone’s WiFi settings today and see the difference it makes!