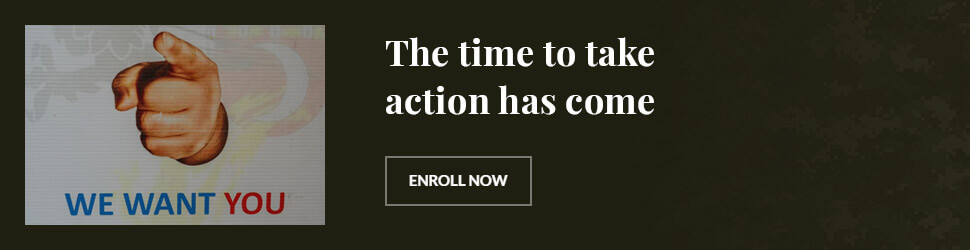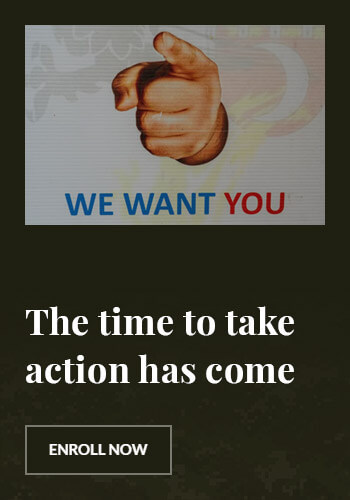Share screen android pc | Easy Tips for Seamless Collaboration
Have you ever needed to share your Android screen with a colleague or friend using a PC? Whether you’re collaborating on a project, troubleshooting a problem, or simply showing off your latest app, sharing your screen can be a game-changer. This article will guide you through the process of sharing your Android screen with your PC, ensuring a smooth and efficient experience. By the end, you’ll be able to share your screen effortlessly, enhancing your collaboration and productivity. Let’s dive in and explore the world of seamless collaboration.
Understanding the Basics of Screen Sharing
Screen sharing is a powerful tool that allows you to display your Android screen on a PC. This can be particularly useful for remote work, online meetings, or simply demonstrating something to someone else. There are several methods to achieve this, including using third-party apps, built-in features, and even hardware solutions.
- Third-party apps: Apps like TeamViewer, AnyDesk, and Vysor offer robust screen sharing capabilities. These apps often come with additional features like remote control and file transfer.
- Built-in features: Some Android devices and PCs come with built-in screen sharing options. For example, Android’s built-in Cast feature can be used to mirror your screen to a PC running Chrome.
- Hardware solutions: Devices like Chromecast or a USB cable can also be used to share your Android screen with a PC. These methods are often simpler but may lack some of the advanced features of software solutions.
Choosing the Right Method for Your Needs
When deciding how to share your Android screen with a PC, consider your specific needs and the tools you have available. Here are some key points to consider:
- Compatibility: Ensure that the method you choose is compatible with both your Android device and your PC. For example, if you’re using a Windows PC, make sure the app or hardware you choose supports Windows.
- Features: Consider what additional features you need. If you require remote control or file transfer, a third-party app like TeamViewer might be the best choice. If you just need to mirror your screen, a simpler solution like a USB cable or Chromecast might suffice.
- Security: If you’re sharing sensitive information, make sure the method you choose is secure. Look for apps that offer encryption and secure connections.
Step-by-Step Guide to Share Your Android Screen with a PC
Once you’ve chosen the right method, follow these steps to share your Android screen with a PC:
- Using a USB cable: Connect your Android device to your PC using a USB cable. On your Android device, select “File Transfer” or “Media Device (MTP)” when prompted. Then, use a screen sharing app like Droid@Screen to mirror your screen.
- Using a third-party app: Install an app like TeamViewer on both your Android device and your PC. Launch the app on both devices and follow the on-screen instructions to connect and share your screen.
- Using built-in features: If your Android device supports it, use the Cast feature to mirror your screen to a PC running Chrome. Simply tap the Cast icon on your Android device and select your PC from the list of available devices.
Frequently Asked Questions
How do I share my Android screen with a PC using a USB cable?
To share your Android screen with a PC using a USB cable, connect your device to your PC and select “File Transfer” or “Media Device (MTP)” when prompted. Then, use a screen sharing app like Droid@Screen to mirror your screen. This method is simple and doesn’t require an internet connection.
What are the best third-party apps for screen sharing?
Some of the best third-party apps for screen sharing include TeamViewer, AnyDesk, and Vysor. These apps offer robust features like remote control, file transfer, and high-quality screen sharing. They are ideal for both personal and professional use.
Can I use built-in features to share my Android screen with a PC?
Yes, if your Android device supports it, you can use the Cast feature to mirror your screen to a PC running Chrome. Simply tap the Cast icon on your Android device and select your PC from the list of available devices. This method is convenient and doesn’t require any additional software.
Is screen sharing secure?
Most screen sharing methods are secure, especially if you use reputable apps and services. Look for apps that offer encryption and secure connections to ensure your data remains private. Always check the app’s security features before using it for sensitive information.
Can I share my Android screen with multiple PCs simultaneously?
Yes, some apps like TeamViewer and AnyDesk allow you to share your Android screen with multiple PCs simultaneously. This can be useful for group meetings or presentations. However, ensure that your network can handle the bandwidth required for multiple connections.
Conclusion
Sharing your Android screen with a PC can greatly enhance your collaboration and productivity. Whether you choose a third-party app, a built-in feature, or a hardware solution, the key is to find the method that best suits your needs. By following the steps outlined in this article, you’ll be able to share your screen effortlessly and enjoy seamless collaboration. Start exploring the world of screen sharing today and take your productivity to the next level.