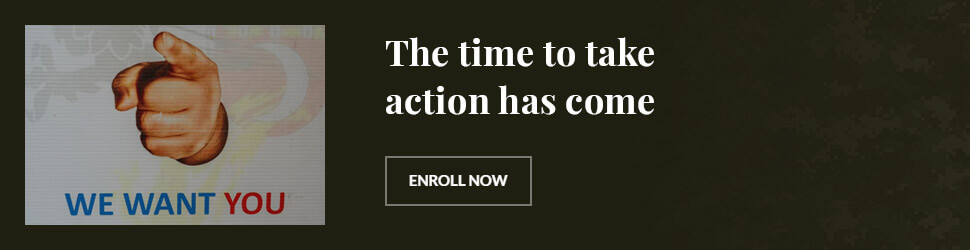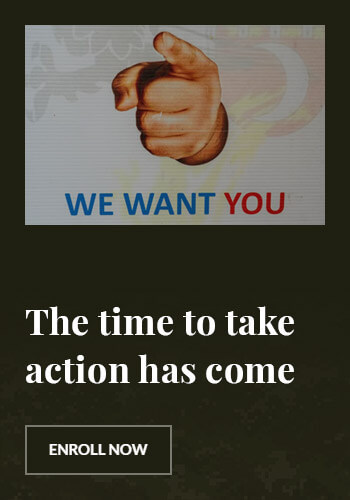Share Screen iOS Mac: Easy Tips for Seamless Collaboration
Have you ever found yourself in a situation where you need to share your screen from an iOS device to a Mac, but you’re not sure how to do it? Whether you’re collaborating on a project, giving a presentation, or simply showing someone something on your phone, sharing your screen can be a game-changer. In this article, we’ll explore easy tips and tricks to make sharing your screen from an iOS device to a Mac a breeze. Let’s dive in and make your collaboration seamless and efficient.
Understanding the Basics of Screen Sharing
Screen sharing is a powerful tool that allows you to display your device’s screen on another device, making it easier to collaborate, present, or troubleshoot. When it comes to sharing your screen from an iOS device to a Mac, there are several methods you can use, each with its own set of advantages and limitations.
- Using AirPlay: AirPlay is a feature that allows you to mirror your iOS device’s screen to a Mac. This method is straightforward and works well for presentations or sharing content with a group.
- Using Sidecar: Sidecar is a feature in macOS that turns your iPad into a second display for your Mac. This is particularly useful for creative work and multitasking.
- Using Third-Party Apps: There are several third-party apps available that can help you share your screen from an iOS device to a Mac. These apps often offer more flexibility and customization options.
Step-by-Step Guide to Share Screen iOS Mac
Sharing your screen from an iOS device to a Mac can be done in a few simple steps. Here’s a detailed guide to help you through the process:
- Using AirPlay: First, make sure your iOS device and Mac are connected to the same Wi-Fi network. On your iOS device, go to the Control Center and tap the AirPlay icon. Select your Mac from the list of available devices. Your iOS screen will now be mirrored on your Mac.
- Using Sidecar: To use Sidecar, you need to have a Mac running macOS Catalina or later and an iPad running iPadOS 13 or later. Connect your iPad to your Mac using a Lightning to USB-C cable. On your Mac, go to System Preferences > Displays and check the “Use as second display” option. Your iPad will now act as a second screen for your Mac.
- Using Third-Party Apps: There are several third-party apps available, such as Reflector, Splashtop, and TeamViewer, that can help you share your screen from an iOS device to a Mac. Download and install the app on both your iOS device and Mac. Follow the app’s instructions to connect the devices and start sharing your screen.
Best Practices for Seamless Collaboration
To ensure a smooth and efficient screen-sharing experience, here are some best practices to follow:
- Ensure a Stable Connection: Make sure both your iOS device and Mac are connected to a stable Wi-Fi network. A strong and reliable connection is crucial for a seamless experience.
- Optimize Battery Life: Sharing your screen can drain your device’s battery quickly. Consider plugging in your devices to avoid any interruptions.
- Use the Right Tools: Depending on your needs, choose the right tool for the job. AirPlay is great for presentations, Sidecar is perfect for creative work, and third-party apps offer flexibility and customization.
Frequently Asked Questions
Can I share my screen from an iPhone to a Mac without a cable?
Yes, you can share your screen from an iPhone to a Mac without a cable using AirPlay. Simply connect both devices to the same Wi-Fi network and use the AirPlay feature to mirror your iPhone’s screen on your Mac.
What are the system requirements for using Sidecar?
To use Sidecar, you need a Mac running macOS Catalina or later and an iPad running iPadOS 13 or later. Additionally, you’ll need a Lightning to USB-C cable to connect your iPad to your Mac.
Are there any third-party apps that can help with screen sharing?
Yes, there are several third-party apps available that can help you share your screen from an iOS device to a Mac. Some popular options include Reflector, Splashtop, and TeamViewer. These apps offer a range of features and customization options to suit your needs.
Can I share my screen from an iPad to a Mac using AirPlay?
Yes, you can share your screen from an iPad to a Mac using AirPlay. Connect both devices to the same Wi-Fi network and use the AirPlay feature to mirror your iPad’s screen on your Mac. This is a great option for presentations and sharing content with a group.
What are the benefits of using Sidecar for screen sharing?
Sidecar offers several benefits for screen sharing. It turns your iPad into a second display for your Mac, allowing you to extend your workspace and increase productivity. It’s particularly useful for creative work, such as drawing or editing, as it allows you to use your iPad as a drawing tablet or second screen.
Conclusion
Sharing your screen from an iOS device to a Mac can greatly enhance your collaboration and productivity. Whether you’re using AirPlay, Sidecar, or a third-party app, the process is straightforward and can be done in just a few steps. By following the tips and best practices outlined in this article, you can ensure a seamless and efficient screen-sharing experience. So, the next time you need to share your screen, you’ll be well-prepared to do so effortlessly. Start sharing your screen today and take your collaboration to the next level!