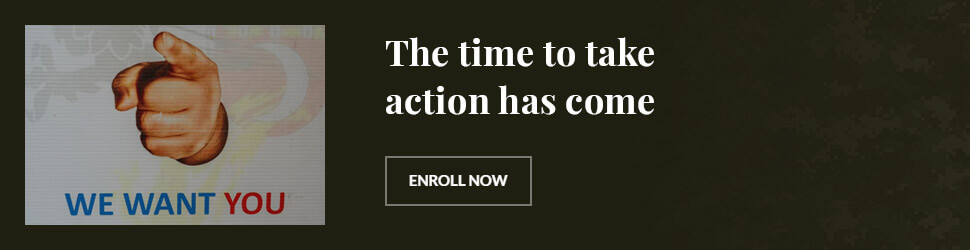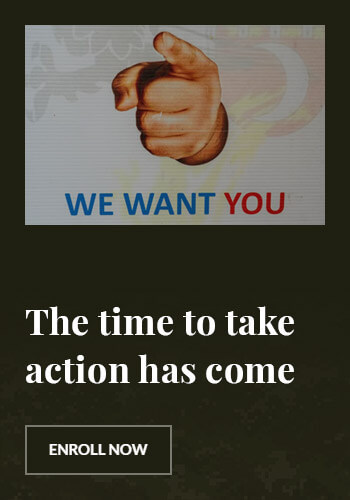Share screen mobile desktop: Easy Tips for Seamless Collaboration
Imagine being able to effortlessly share your screen from your mobile device to your desktop, or vice versa, without any technical hiccups. This capability is not just a convenience; it’s a game-changer for remote teams and individuals looking to collaborate more effectively. Whether you’re a business professional, a student, or a casual user, mastering the art of share screen mobile desktop can significantly enhance your productivity and communication. Let’s dive into some easy tips to make this process seamless.
Understanding the Basics of Screen Sharing
Screen sharing is a powerful tool that allows you to display your device’s screen on another device, making it easier to collaborate, present, or troubleshoot. The process can vary depending on the devices and software you’re using, but the core concept remains the same. Here are some key points to consider:
- Compatibility: Ensure that both devices are compatible with the screen-sharing software you’re using. Most modern devices support popular apps like Zoom, Microsoft Teams, and Google Meet.
- Network Stability: A stable internet connection is crucial for smooth screen sharing. Wi-Fi is generally more reliable than mobile data, so consider connecting to a stable Wi-Fi network.
- Permissions: Make sure you have the necessary permissions to share your screen. This often involves granting access to the app you’re using for screen sharing.
Popular Tools for Screen Sharing
Several tools are available to help you share your screen between mobile and desktop devices. Here are some of the most popular options:
- Zoom: Zoom is a widely used video conferencing platform that supports screen sharing. It’s easy to use and works across multiple devices, including smartphones, tablets, and desktops. According to a Statista report, Zoom’s user base grew from 10 million daily participants in December 2019 to over 300 million in April 2020, highlighting its popularity and reliability.
- Microsoft Teams: Microsoft Teams is another robust option, especially for businesses. It integrates seamlessly with other Microsoft products and offers features like screen sharing, file sharing, and chat. Teams is particularly useful for teams that already use Microsoft Office products.
- Google Meet: Google Meet is a free video conferencing tool that’s part of the Google Workspace suite. It’s user-friendly and works well for both personal and professional use. Google Meet supports screen sharing and is accessible on both mobile and desktop devices.
Step-by-Step Guide to Share Screen Mobile Desktop
Sharing your screen between a mobile device and a desktop can be a bit tricky, but with the right steps, it becomes a breeze. Here’s a step-by-step guide to help you get started:
- Choose Your App: First, decide which app you want to use for screen sharing. Popular choices include Zoom, Microsoft Teams, and Google Meet. Download and install the app on both your mobile and desktop devices.
- Start a Meeting: Open the app on your desktop and start a meeting. You can either join an existing meeting or create a new one. Once the meeting is active, you can share your screen with participants.
- Share Your Screen: In most apps, you can share your screen by clicking on the “Share Screen” button. This will allow you to select which window or application you want to share. On mobile devices, you might need to use a third-party app or the built-in screen sharing feature, depending on the app you’re using.
Frequently Asked Questions
How do I share my mobile screen on a desktop?
To share your mobile screen on a desktop, you can use apps like AirDroid or TeamViewer. These apps allow you to mirror your mobile screen on your desktop, making it easy to share content and collaborate. Simply download the app on both devices, connect them, and start sharing.
What are the technical requirements for screen sharing?
For smooth screen sharing, you need a stable internet connection, the latest version of the screen-sharing app, and the necessary permissions. Ensure that both devices are connected to the same Wi-Fi network for optimal performance. Additionally, make sure your devices have the required system requirements to run the app smoothly.
Can I share my desktop screen on a mobile device?
Yes, you can share your desktop screen on a mobile device. Most screen-sharing apps like Zoom and Microsoft Teams allow you to share your desktop screen with participants on mobile devices. Simply start a meeting, select the “Share Screen” option, and choose the window or application you want to share. The participants on mobile devices will see your screen in real-time.
Is screen sharing secure?
Screen sharing can be secure if you use reputable apps and follow best practices. Ensure that the app you’re using has robust security features, such as end-to-end encryption. Additionally, be cautious about what you share and with whom. Avoid sharing sensitive information unless it’s absolutely necessary.
What are some advanced screen-sharing features?
Advanced screen-sharing features include annotations, file sharing, and remote control. Annotations allow you to draw or write on the shared screen, making it easier to explain or highlight specific points. File sharing lets you share documents and files directly during the meeting, and remote control allows you to take control of another user’s device, which is useful for troubleshooting and training.
Conclusion
Mastering the art of share screen mobile desktop can transform the way you collaborate and communicate. Whether you’re working on a project with a remote team or simply need to share information with a colleague, the right tools and techniques can make all the difference. By following the tips and steps outlined in this guide, you’ll be able to share your screen seamlessly and efficiently. Start exploring these tools today and unlock a new level of productivity and collaboration.