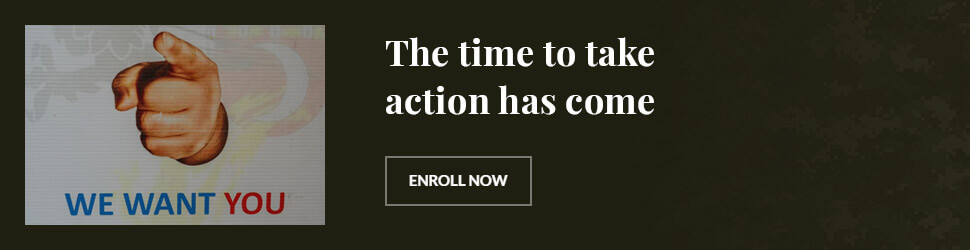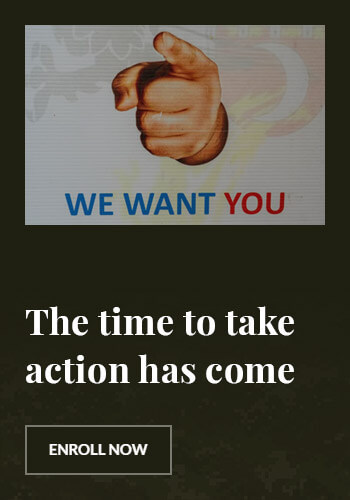How to Add a Calendar Event in Samsung Note: A Complete Guide
Introduction
Samsung Note is an incredibly versatile tool that enhances productivity for millions of users. One of its lesser-known but powerful features is the ability to integrate with the Samsung Calendar. If you’re looking for an efficient way to manage your schedule directly from Samsung Note, this guide will show you exactly how to add calendar events seamlessly.
Why Use Samsung Note for Calendar Management?
Samsung Note is not just for taking notes; it is a robust planning tool that integrates with various apps, including Samsung Calendar. Here’s why you should use Samsung Note for scheduling:
- Seamless Syncing with Samsung Calendar and Google Calendar
- Task Management with reminders and event scheduling
- Integrated Productivity tools like S Pen and Smart Widgets
- Improved Organization with categories, tags, and color coding
Step-by-Step Guide: Adding a Calendar Event in Samsung Note
Method 1 – Directly Adding an Event from Samsung Note
- Open Samsung Note: Launch the Samsung Note app on your device.
- Create a New Note: Tap on the “+” icon to start a new note.
- Enter Event Details: Type out the event name, date, time, and other relevant information.
- Tap on the Calendar Icon: If your Samsung Note version supports calendar integration, tap the calendar or reminder icon.
- Select a Date & Time: Choose when you want the event to occur.
- Save the Event: Once you’ve entered all details, tap “Save” to sync it with Samsung Calendar.
Method 2 – Syncing Samsung Notes with Samsung Calendar
To ensure your Samsung Notes seamlessly integrate with Samsung Calendar:
- Go to Settings: Open Samsung Note settings.
- Enable Syncing: Under sync options, enable “Sync with Samsung Calendar”.
- Link to Google Calendar (Optional): If you also use Google Calendar, ensure it is linked to Samsung Calendar.
- Test the Sync: Create a new note with a date reference and check if it appears in your Samsung Calendar.

Additional Features: Enhancing Productivity with Samsung Note & Calendar
Using Samsung S Pen for Quick Scheduling
- Use Handwriting-to-Text to quickly jot down appointments.
- Convert handwritten dates into calendar events.
Creating Reminders from Samsung Note
- Tap the Reminder Icon within a note.
- Set up notifications and alerts to never miss an important event.
- Link reminders directly to Samsung Calendar.
Best Practices for Calendar Management in Samsung Note
- Use Tags and Categories: Assign categories like ‘Work,’ ‘Personal,’ or ‘Meetings’.
- Color-Code Notes: Easily distinguish between different types of calendar entries.
- Leverage Widgets: Place Samsung Note widgets on your home screen for quick access to scheduled tasks.
Frequently Asked Questions (FAQ)
Q1: Can Samsung Note automatically sync with Google Calendar?
Yes, by enabling sync settings in Samsung Notes > Settings > Sync with Calendar, you can integrate it with Google Calendar.
Q2: Why can’t I find the calendar option in Samsung Note?
Ensure you have the latest Samsung Notes update. If the option is unavailable, use Samsung Reminder as an alternative.
Q3: Can I add recurring events from Samsung Note?
No, Samsung Note does not currently support recurring events. However, you can manually create a recurring event within Samsung Calendar after syncing.
Q4: How do I delete a calendar event from Samsung Note?
Go to the note containing the event, remove the date/time, and save the changes. You can also manually delete it from Samsung Calendar.
Q5: Does Samsung Note sync across multiple devices?
Yes, if you are signed in with a Samsung account, your notes and calendar events will sync across Samsung devices.
Q6: How do I enable Samsung Note calendar notifications?
Ensure notifications are enabled in Settings > Apps > Samsung Note > Notifications, then customize reminders for specific events.
Conclusion
Using Samsung Note to add calendar events is a great way to streamline your productivity. Whether you need to schedule meetings, set reminders, or manage daily tasks, Samsung Note’s integration with Samsung Calendar makes it easy. By following the steps above, you can take full advantage of this feature and keep your schedule organized effortlessly.