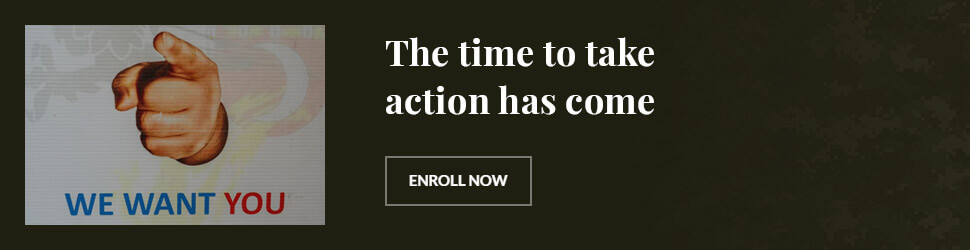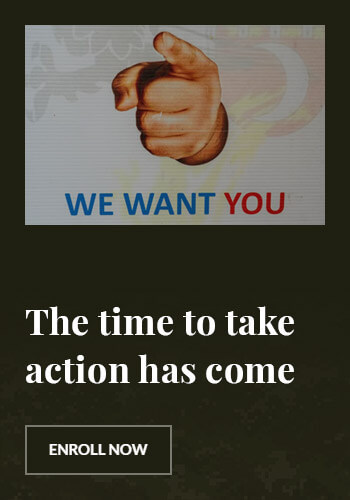Introduction
Capturing your screen on an HP laptop is a useful skill for students, professionals, and everyday users. Whether you need to take a screenshot for work, save an image for reference, or troubleshoot issues, knowing different methods can help. In this guide, we’ll explore various ways to screen capture on an HP laptop, covering keyboard shortcuts, built-in Windows tools, and third-party applications.
Different Methods to Screen Capture on an HP Laptop
1. Using the Print Screen (PrtScn) Key
The Print Screen key is one of the quickest ways to take a screenshot on an HP laptop.
Steps:
- Locate the PrtScn key on your keyboard (usually in the top row).
- Press PrtScn to capture the entire screen.
- Open an image editor like Paint or Microsoft Word and press Ctrl + V to paste the screenshot.
- Save the file in your preferred format (PNG, JPG, etc.).
2. Using Windows + Print Screen (PrtScn) Shortcut
This method saves the screenshot automatically without needing to paste it manually.
Steps:
- Press Windows + PrtScn together.
- The screen will briefly dim, indicating a screenshot has been taken.
- Find your screenshot in the Screenshots folder under Pictures.
3. Using Alt + Print Screen (PrtScn) for Active Window Capture
If you only want to capture the active window instead of the whole screen:
Steps:
- Click on the window you want to capture.
- Press Alt + PrtScn simultaneously.
- Paste the screenshot into an image editor with Ctrl + V.
4. Using Snipping Tool for Custom Screenshots
The Snipping Tool allows you to select specific portions of your screen.
Steps:
- Open Snipping Tool by searching for it in the Windows Start Menu.
- Click New and select the area you want to capture.
- Save the snip in your desired format.
5. Using Snip & Sketch for More Advanced Editing
Windows 10 and 11 users can use Snip & Sketch for added flexibility.
Steps:
- Press Windows + Shift + S to activate Snip & Sketch.
- Select your screenshot mode (Rectangular, Freeform, Window, Full Screen).
- Edit and save the screenshot as needed.
6. Using Third-Party Screenshot Tools
If you need advanced features like annotation, automatic saving, or cloud storage, third-party apps can help. Some popular options include:
- Lightshot – Easy and lightweight.
- Greenshot – Open-source with advanced editing.
- ShareX – Comprehensive screen capture and recording tool.

Comparing Screenshot Methods
| Method | Capture Type | Auto Save | Editing Options | Best For |
|---|---|---|---|---|
| PrtScn | Full Screen | No | Manual | Quick screenshots |
| Windows + PrtScn | Full Screen | Yes | No | Instant saves |
| Alt + PrtScn | Active Window | No | Manual | Capturing a single window |
| Snipping Tool | Custom Area | No | Basic | Selective captures |
| Snip & Sketch | Custom Area | No | Advanced | Annotating and editing |
| Lightshot | Custom Area | Yes | Advanced | Easy sharing and editing |
FAQs About Screen Capturing on an HP Laptop
1. How do I take a screenshot on an HP laptop without the Print Screen key?
You can use Windows + Shift + S to open Snip & Sketch or open the Snipping Tool from the Start menu.
2. Where are my screenshots saved on my HP laptop?
Screenshots taken with Windows + PrtScn are saved in the Screenshots folder inside Pictures. Other screenshots need to be manually saved.
3. Can I take a scrolling screenshot on an HP laptop?
Windows does not have a built-in tool for scrolling screenshots, but you can use third-party software like ShareX or PicPick.
4. Why is my Print Screen key not working?
Check if the Function (Fn) key is required by pressing Fn + PrtScn. Also, ensure no background apps are interfering.
5. What is the best screenshot tool for Windows 11?
For quick captures, Snip & Sketch is built-in and effective. For advanced features, ShareX is highly recommended.
6. How do I capture a screenshot on an HP Chromebook?
Press Ctrl + Show Windows (a rectangle icon with two lines) to take a screenshot. For partial captures, press Ctrl + Shift + Show Windows.
Conclusion: Mastering Screenshots on HP Laptops
Capturing a screenshot on an HP laptop is simple with various built-in and third-party tools. Whether using the Print Screen key, Snipping Tool, or Snip & Sketch, each method offers unique advantages. Understanding these options helps streamline your workflow, improve productivity, and enhance user experience.